스마트 TV가 아닌 일반 TV에서 유튜브, 넷플릭스, 디즈니+, 티빙 등의 OTT 서비스를 볼 수 있게 해주는 TiVo STREAM 4K(이하 TiVo)가 구글 크롬캐스트 4K의 절반 가격이라길래 샀다.
가격
27,420원 (11번가 아마존, 우주패스 5,000원 쿠폰 사용)
개봉기
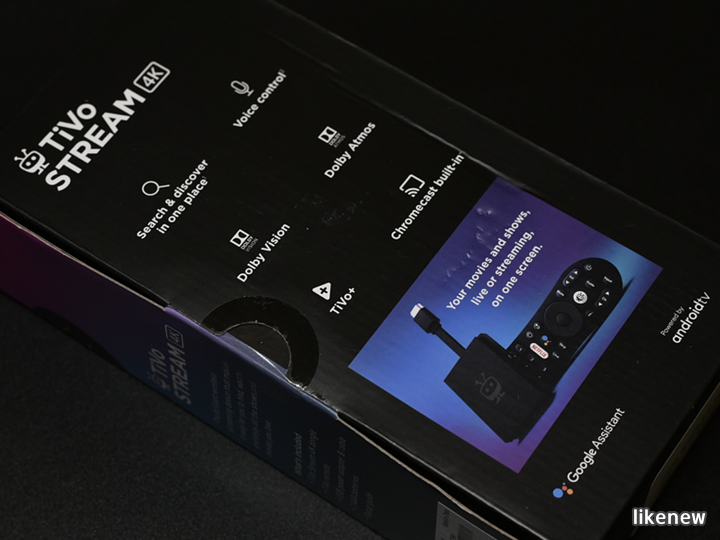
TiVo STREAM 4K 박스를 열면

사각형의 TiVo 본체가 나온다.

TiVo는 전원 연결이 필요하며 동봉된 플러그는 11자로 한국형 돼지코가 필요하다.

TiVo 리모컨(건전지 포함)
TiVo 설치
1) 우선, 동봉된 TiVo의 전원 플러그는 아메리칸 스타일이라 코리안 스타일의 돼지코(110V → 220V)가 필요하다. 또는 TiVo의 전원 사양은 5V 1A이니 놀고 있는 스마트폰 충전기로 연결해도 된다.
2) TiVo를 콘센트와 TV의 HDMI 단자에 연결하고 동봉된 리모컨으로 전원 버튼을 누른 후 "Input" 버튼으로 HDMI를 선택한다.
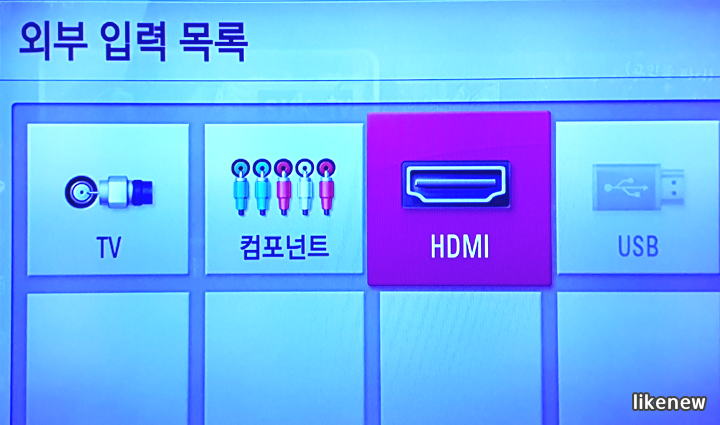
3) 리모컨 인식 (Pair Your TiVo Remote) : TiVo 버튼(은색)과 뒤로 가기 버튼을 동시에 누른다.

4) 언어 설정 (Welcome! Choose your language) : (아래 방향키를 누르고 있으면 빠르게 이동) 한국어는 제일 밑에서 다섯 번째
5) Google 빠른 설정(와이파이 연결) : 화면 안내에 따라 진행
6) 서비스 약관 동의
7) Android 개선에 참여하기 : 아니오
8) 맞춤 정보 받기 : 사용 안 함
9) 추가 앱 설치 : 전부 해제(나중에 설치 가능)
10) TiVo 기기 인증 : 컴퓨터에서 아래 URL로 이동해 Activation Code 입력
https://www.tivo.com/activate/stream4k/
11) TiVo 계정 생성 : 주소는 배대지의 미국 주소로 입력
12) 취향 선택 (Personalize Your Recommendations) : skip
13) TV 선택 (Select your TV brand)
14) 리모컨 동작 확인 (Did it work?) : 동작 확인 후 Yes
15) 오디오 리시버 선택 (Set up TiVo remote with your Audio Receiver?) : Next 버튼 누른 후 위의 TV 선택과 동일
16) 앱 설치 및 삭제 : 오른쪽 상단 톱니바퀴 아이콘 선택 > 앱
OTT 서비스 이용 (넷플릭스, 유튜브 등)
기본으로 설치된 넷플릭스, 유튜브 이외에 OTT 서비스를 추가할 수 있다.
ex) Wavve, Disney+, WATCHA, 네이버 시리즈온, VIBE, APPLE TV, UFC, COUPANG Play 등
음성 검색
리모컨의 "Google 어시스턴트" 버튼(NETFLIX 버튼 위)을 누르면 인공지능 비서 모드로 전환된다. 음성 인식은 빠르며 편리하다. 예로 영화 제목을 말하면 넷플릭스와 유튜브에서 해당 영화 관련 목록이 표시돼 원하는 영상을 빠르게 시청할 수 있다.
■ APK 파일 설치(feat. 삼성 인터넷 실행 안 됨)
안드로이드 스마트폰에서 잘 쓰고 앱 중에 Tivo의 Google Play에는 없는 앱이 있다. 이런 앱은 APK 파일로 설치할 수 있다. APK 파일은 APK 추출 앱으로 얻을 수 있는데 APK 추출 앱은 안드로이드 스마트폰의 Google Play에서 검색해서 설치하면 된다. APK 추출 앱을 설치한 후 현재 안드로이드 스마트폰에 설치한 앱을 선택하면 APK 파일이 추출된다. 추출한 APK 파일의 설치 방법은 아래와 같다.
■ APK 파일 설치 방법
1) 추출한 APK 파일을 USB 메모리 등의 저장 장치에 복사
2) Tivo의 Google Play에서 탐색기를 설치한다.
3) 1)의 저장장치를 TiVo 본체에 연결
4) 2)의 탐색기 앱으로 APK 파일을 실행해 설치
그런데 APK 파일로 설치한 앱이 모두 정상적으로 실행되는 것은 아니다. 예로 "삼성 인터넷"은 APK 파일로 설치는 되는데 실행되지는 않는다. (삼성 인터넷 버전 19.0.6.3)
미러링
미러링은 스마트기기(스마트폰)의 화면을 다른 스마트기기와 공유하는 기능이다. 스마트폰을 TiVo가 설치된 TV(이하 TV)에 미러링하면 스마트폰의 화면이 TV에 똑같이 나온다. 미러링하려면 스마트폰에 미러링 앱을 설치해야 한다.
■ Google Home
1) 안드로이드 스마트폰 Google Play에서 "Google Home" 앱 설치
2) 로컬 기기 > TV 선택
3) 화면 전송
■ Smart View
https://www.samsung.com/sec/support/smart-view/
갤럭시 스마트폰 + 갤럭시 탭 S7 + 컴퓨터 간의 Smart View는 되는데 TiVo는 안 된다. (Smart View 버전 8.2.18.22에서 확인)
캐스팅(Casting)
캐스팅은 스마트기기의 미디어(동영상)를 다른 스마트기기에 전송할 수 있다. 스마트폰의 동영상을 TV에 전송하려면 Google Play에서 Google Cast를 지원하는 앱을 설치하면 된다. Google Cast를 지원하는 앱은 YouTube 앱 이외에 여러 개 있는데 아래의 동영상 플레이어 MX 플레이어도 캐스팅 기능이 있다.
MX 플레이어의 캐스팅
Google Play에서 인기 있는 동영상 플레이어 MX 플레이어는 무료 버전과 유료 버전이 있다. 유료 버전은 광고와 부가 서비스가 없는 경량화 버전이라 한다. 앱이 마음에 들어 유료 버전을 설치했다.

MX 플레이어의 화면 상단에 캐스트 아이콘을 터치해 TV를 선택하고 원하는 동영상을 터치하면 스마트폰의 동영상을 TV로 전송한다. TV로 전송된 동영상의 재생/정지/탐색은 TiVo 리모컨의 방향키로 할 수 있으며 MX 플레이어에서도 할 수 있다.
MX 플레이어로 캐스팅할 때 오류
■ Google Cast 지원 포맷과 오류
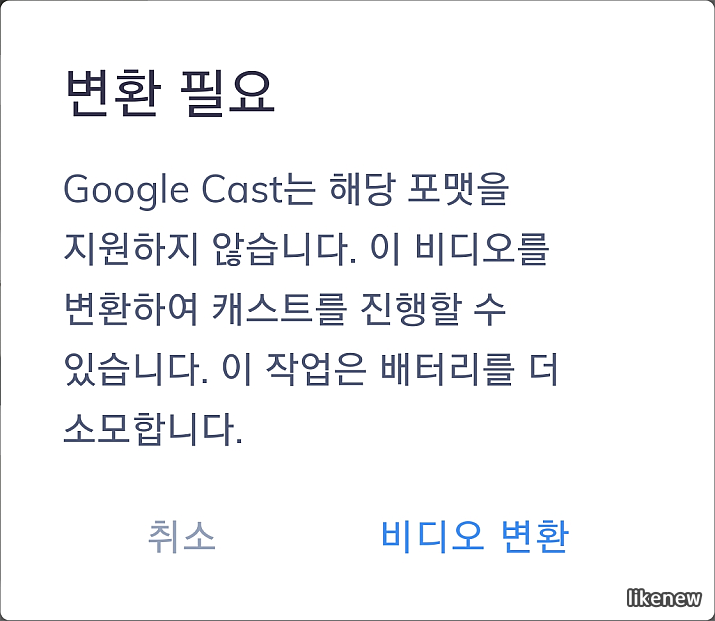
MX 플레이어는 Google Cast 지원 포맷이 아닌 동영상 파일은 캐스팅 지원 포맷으로 변환해 TV로 전송한다. 일부 동영상은 캐스팅 오류가 발생해 MX 플레이어가 종료됐으며 어떤 동영상은 뚝뚝 끊기며 재생됐다. 특히 갤럭시 스마트폰으로 찍은 4K 60fps 동영상이 재생되지 않거나 어쩌다 재생되더라도 느리게 재생되는 점은 아쉽다. (MX 플레이어 버전 1.51.8에서 확인)
■ 자막 표시
자막이 안 나온다. 원인은 모르겠다.
■ MX 플레이어 앱에서 동영상 제어 불능
어떤 동영상은 재생/정지/탐색 버튼이 비활성화돼 앱에서 동영상을 제어할 수 없다.
TiVo에 MX 플레이어 설치
TiVo에 설치 가능한 동영상 재생 플레이어로는 Kodi, nplayer, plex, vlc 플레이어, MX 플레이어 등이 보이는데 위의 MX 플레이어 Pro를 설치했다.
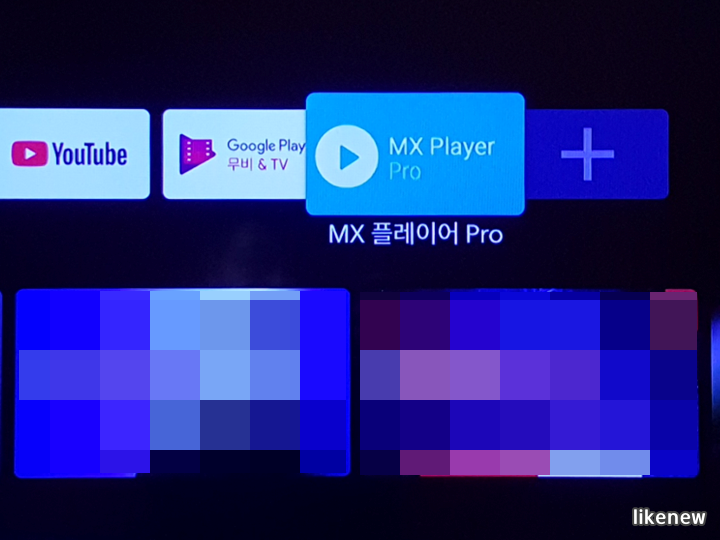
USB 메모리/외장하드를 TiVo에 연결하기

TiVo 옆면에는 USB Type-C 포트가 있다. 이곳에 USB 메모리, 외장하드, USB 허브 등을 연결할 수 있다.
대부분의 2.5인치 포터블 외장하드는 USB Type-B(10핀) - USB type-A 방식이기에 Type-A to Type-C 변환 OTG 젠더를 이용했다. 갤럭시 노트 10+의 기본 제공 액세서리, OTG 젠더도 잘 작동한다.
TiVo에 설치한 MX 플레이어는 쾌적하다.
위의 캐스팅보다 쾌적하다. mkv 파일, mp4 파일, avi 파일, 고프로 9으로 찍은 4K 60fps 고화질 동영상 모두 재생되며 자막도 잘 나온다. TiVo 리모컨의 탐색(좌우 버튼)도 되며 반응도 빠른 편이다. 다만, 갤럭시 스마트폰으로 찍은 4K 동영상은 버퍼링이 있으며 동영상 재생이 매끄럽지 않다.
■ 외장하드 인식 문제
2.5인치 외장하드와 TiVo 본체의 연결이 불안정하다. 연결될 때도 있고 안 될 때도 있으며 연결이 됐다가 끊어질 때도 있다. 외장하드 연결이 불안정한 이유는 전원 공급 부족 때문인 것 같다. 외장하드에 전원을 공급할 수 있는 Y 케이블이나 USB 허브가 필요하다는 글이 있다. 어차피 사는 거 USB 허브가 좋을 것 같은데 종류가 많네..., 당장 필요한 것은 아니니 잠시 보류!
<외장 하드 소비 전력>
https://likenew.tistory.com/507의 "SSD/HDD/외장하드의 소비 전력과 무전원 USB 허브 사용 시 주의" 참고
■ USB 메모리 동영상 인식 문제
외장하드보다 전력을 덜 먹는 USB 메모리를 TiVo에 연결했다. USB 메모리의 인식은 좋은데 동영상 파일이 안 보인다. 인터넷은 FAT32 방식으로 포맷해 보란다. FAT32 방식으로 포맷하니 동영상 파일이 잘 보이며 재생도 잘 된다.