컴퓨터의 하드 용량 압박이 오고 있다.
컴퓨터 하드디스크 드라이브 D, E, F는 스마트폰과 카메라로 찍은 사진과 동영상, 고프로 9의 고용량 동영상으로 가득 차 있다. 그리고 네이버 시리즈에서 유무료로 다운로드한 DRM-FREE 영화도 제법 된다. 요즘 여기저기에 흩어진 파일을 tree 명령어로 정리하고 있는데 제법 편하다.
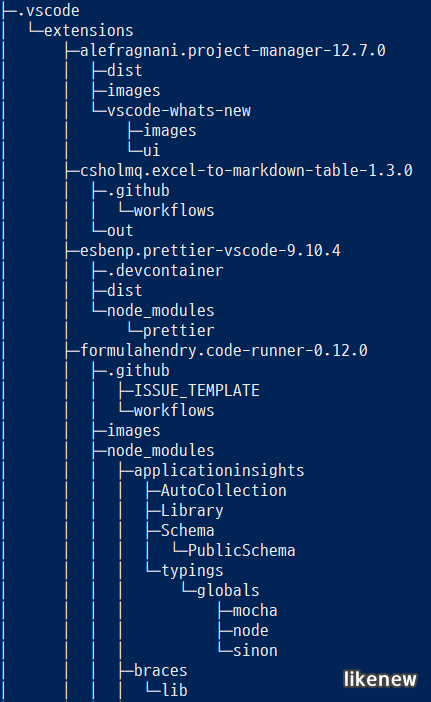
tree 명령어는 현재 폴더, 하위 폴더, 파일을 Windows의 탐색기처럼 트리 구조로 볼 수 있다. tree 명령어 옵션에 따라 폴더만 볼 수도 있어 폴더 관계를 파악할 때 편하다.
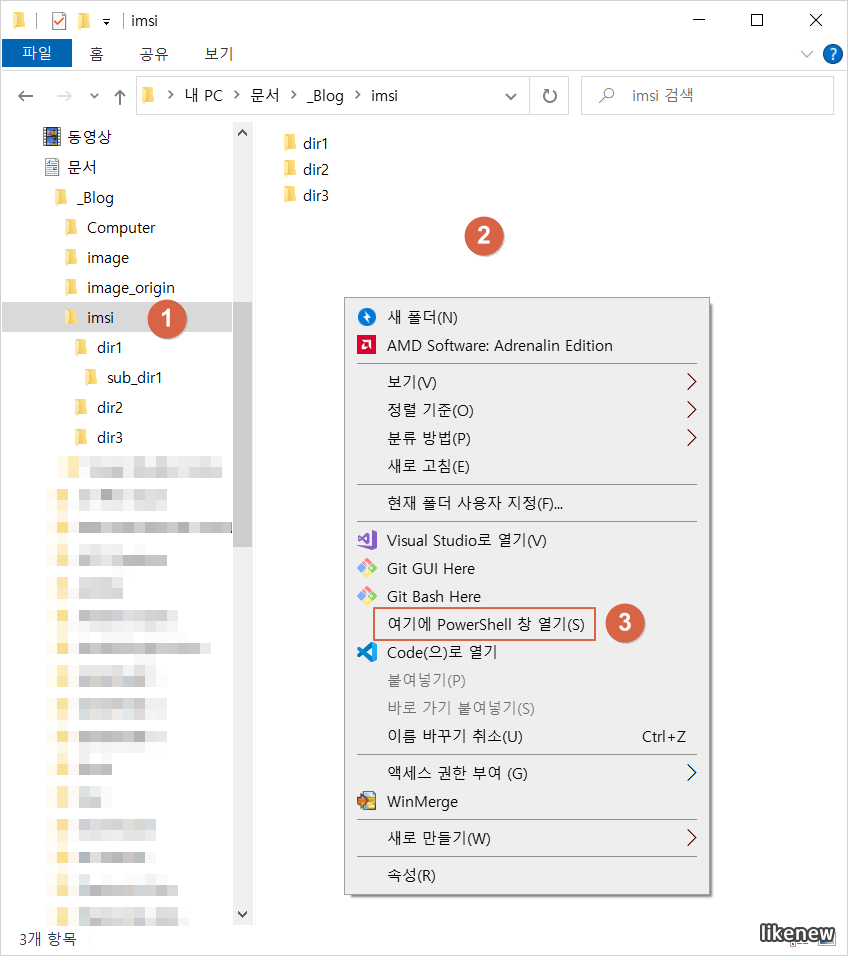
tree 명령어는 Windows의 PowerShell 또는 명령 프롬프트 앱에서 실행할 수 있는데 PowerShell 앱의 실행 방법이 간편하다.
1) Windows 탐색기(단축키 Windows 키 + e)에서 tree 명령어를 실행할 폴더로 이동
2) shift 키를 누른 상태에서 오른쪽 마우스 클릭
3) 팝업 메뉴에서 "여기에 PowerShell 창 열기(S)"를 클릭
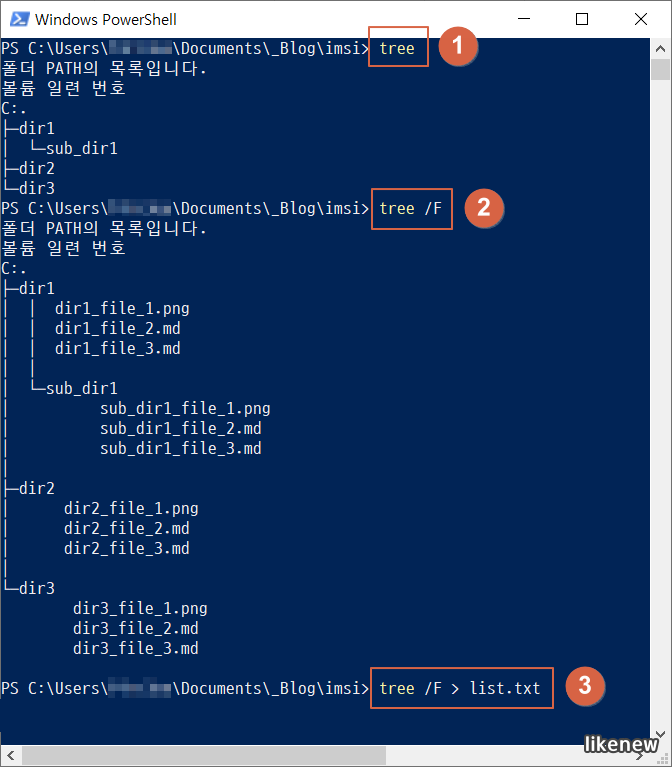
명령어 입력은 대문자로 입력해도 되고 소문자로 입력해도 된다.
1) 키보드로 tree를 입력하고 엔터키를 치면 현재 폴더와 하위 폴더 이름을 트리 구조로 화면에 표시한다.
2) 키보드로 tree /F를 입력하고 엔터키를 치면 현재 폴더와 하위 폴더 그리고 파일 이름을 트리 구조로 화면에 표시한다.
3) 키보드로 tree /F > 파일명을 입력하고 엔터키를 치면 현재 폴더와 하위 폴더 그리고 파일 이름의 트리 구조를 파일에 저장한다. 저장한 파일은 아래와 같이 메모장에서 열 수 있다.
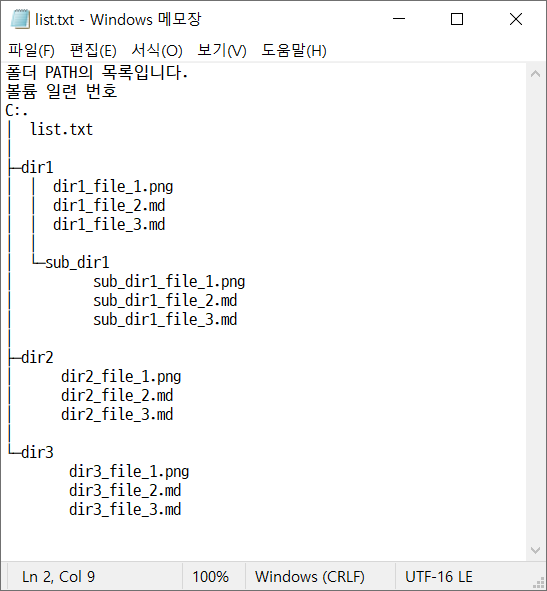
Windows의 DOS 명령어 dir도 현재 폴더와 하위 폴더 그리고 파일의 목록을 볼 수 있다. dir 명령어는 tree 명령어보다는 보기 불편하지만, 폴더와 파일의 생성 시간과 파일 용량을 확인할 수 있다.
dir 명령어 사용법은 "컴퓨터 파일 정리 - dir 명령어 (Windows)"를 참조.